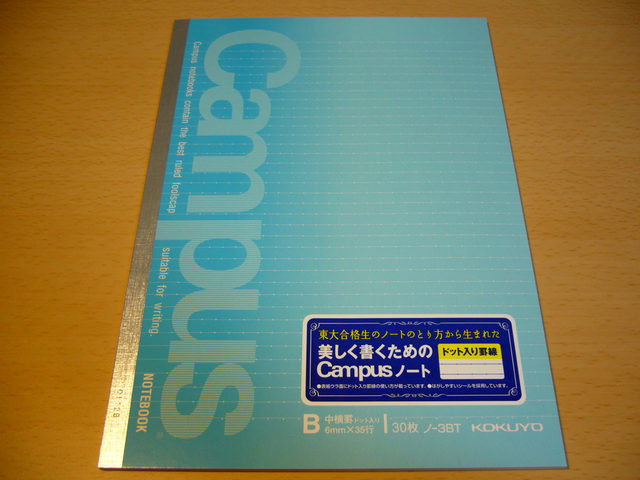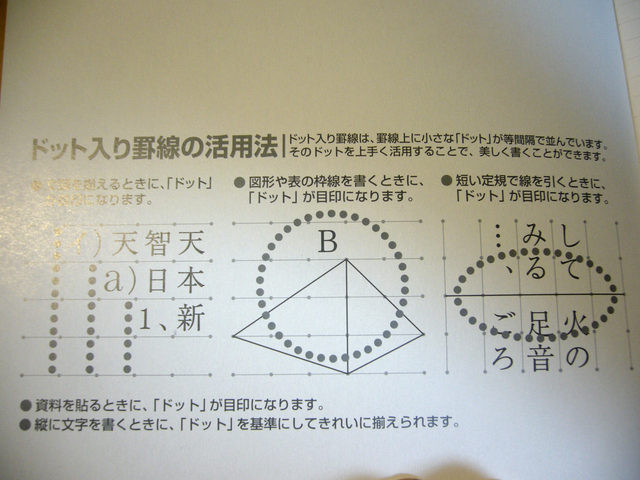PDFをJPGに変換
PDFをJPG(JPEG画像)に変換するには、フリーの高機能軽量画像ビューワーIrfanviewを使うのがもっとも手っ取り早いです。
Irfanviewは様々なプラグインを組み込むことで対応形式を増やすことができます。
今回PDFの表示に必要なプラグインはPostscript.dllだけですが、一気に組み込んでしまいましょう。
以下のIrfanviewの本家のページから
「2. You can download ALL PlugIns as one large ZIP
Alternative download site: irfanview_plugins_427.zip」
のリンクを選択し.ZIPファイルを1つダウンロードしてきます。解凍して出てきたファイルをインストール先の中の [IrfanFiew\Plugins]フォルダの中に.DLL等をすべて放り込んでください。
- 「C:\Program Files\Irfan View」が標準のインストール先かと思われます。
- このときに解凍ソフトが自動生成してくれた「irfanview_plugins_427」フォルダ自体をpluginフォルダの中に入れてはいけません。フォルダの中身をpluginフォルダに入れてください。
PDFの表示にはさらにもう一つソフトが必要です
より 緑色の「Download Now! 」ボタンから gs***w32.exeをダウンロード&インストール (***には最新版の数字が入ります)
あとはIrfanviewでPDFファイルを開いて[ファイル→名前をつけて保存→ファイルの種類:JPEG→保存]で終了
以下の情報は古い、もしくは間違ってる気がします。参考にしないでください
ただ見られればいいって人はここまで、と銘打って軽量インストールの方法を示します。
Ghostscriptのインストール時に、普通の利用者には余計なドキュメントやらサンプルやらも一緒にディスクにコピーされてしまいます。
最低限PDFの操作に必要なファイルは…
-
- "C:\Program Files\gs\gs8.64\bin\gsdll32.dll"
だけ。(っぽい。深くは検証してません)(一例です)
Irfanviewはレジストリの値を参照してGhostscriptの場所を探ります。
具体的にはここ [HKEY_LOCAL_MACHINE\SOFTWARE\GPL Ghostscript]
頻繁にOS入れ直すだの、バックアップ機能をあまり利用しないだの、という人には[最小ファイルのコピー+設定記載のレジストリの結合]で利用したいケースもあるでしょう。
#Ghostscriptのパス的レジストリ設定.REG
Windows Registry Editor Version 5.00
[HKEY_LOCAL_MACHINE\SOFTWARE\GPL Ghostscript]
[HKEY_LOCAL_MACHINE\SOFTWARE\GPL Ghostscript\8.64]
"GS_DLL"="C:\\Program Files\\gs\\gs8.64\\bin\\gsdll32.dll"
"GS_LIB"="C:\\Program Files\\gs\\gs8.64\\lib;C:\\Program Files\\Ghostscript\\fonts"
このレジストリファイルとgsdll32.dllのコピーだけで動作します。たぶん。
ファイルパス(特にバージョン部分)は個々人の中の環境に置き換えてね。
"GS_LIB"=…の行はなくても問題なさそうです。閲覧してファイルに保存といった使い方を一通りした感じでは。DLLだけで完結してますね。
#私の環境での設定ファイル例.REG
Windows Registry Editor Version 5.00
[HKEY_LOCAL_MACHINE\SOFTWARE\GPL Ghostscript]
[HKEY_LOCAL_MACHINE\SOFTWARE\GPL Ghostscript\8.64]
"GS_DLL"="C:\\TOOLS\\IrfanView\\Plugins\\gsdll32.dll"
Virtual Boxのイメージファイル群を別ドライブに移動した話
D:\Virtual Machine\.VirtualBox\
フォルダを
G:\VMachine\.VirtualBox\
に移動させることができました。各仮想マシンもスナップショットの階層を保持しています。
スナップショットの移動は出来ない、という記述を複数のリンク先で確認したのですが、少なくとも.VirtualBoxフォルダごとの移動であれば問題なさそうです。
- バックアップを取って実行して下さいね
- 責任は負わないよ
- 多分私はこういう処理をしたんだと思うけど、もしかしたら説明に抜けがあるかも。
- Vistaで解説しています。
- 私の環境の移動元フォルダである「D:\Virtual Machine\.VirtualBox\」は標準で「C:\Users\%USERNAME%\.VirtualBox」に位置するでしょう。
- XPの人は「%USERPROFILE%」=「C:\Documents and Settings\%USERNAME%」以下にあるでしょう。
手順は以下
1.
Virtual Boxを終了させ、プロセス内にVBoxSVC.exeがあれば終了させる。2.
「D:\Virtual Machine\.VirtualBox\」フォルダを「G:\VMachine\.VirtualBox\」とか別なフォルダにコピーする3.
C:\Users\%USERNAME%\.VirtualBox\VirtualBox.xml
を開いて、「D:\Virtual Machine\.VirtualBox\」を一括置き換えで「G:\VMachine\.VirtualBox\」とかにする。そして上書き保存。4.
確認のためコピー元のフォルダ(この場合は D:\Virtual Machine\.VirtualBox\) を適当にリネームして、Virtual Boxが参照できないようにしてやる。Virtual Boxを起動して、何事もないことを確認する。
Windows 7 64bit をIntel SSDに新規導入に関する際の私的なメモ
- アロケーションユニットサイズ(≒クラスタサイズ)は標準で4kb固定らしい。サイズを16k等に変更してフォーマットしてからインストールすることもできるが、面倒。
- ユニットサイズが16kでも32kでもパフォーマンスに大きな変化はなかったらしい。
- RAID 0のストライピングサイズに関しては以下
433 名前:Socket774[sage] 投稿日:2009/04/29(水) 19:05:50 ID:a/zpKYSj
X25-EのRAID0で、ストライプサイズの影響を測ってみた。
意外に差がつかないようだ。見づらくてごめん。環境:Q6600 2.4GHz + DDR2 3GB intel X25-E×4台 RAID0
CrystalDiskMark 2.2 Test Size 1000 MB×5回[4KB] [8KB] [16KB] [32KB] [64KB] [128KB] [単体]
Sequential Read : 588.1 585.2 588.6 586.4 600.3 593.2 266.2
Sequential Write : 425.4 429.8 426.6 426.0 428.4 441.1 202.7
Random Read 512KB : 465.3 465.9 467.8 465.4 469.7 496.7 215.3
Random Write 512KB : 430.7 429.7 426.7 431.2 441.0 390.8 213.3
Random Read 4KB : 18.04 18.03 18.30 17.79 18.29 17.84 19.01
Random Write 4KB : 48.59 42.82 44.55 41.17 44.58 42.38 49.18
- Gavotte Ramdiskは使えるがドライバの認証回避の手間が面倒。
RamDiskのサイズ制限が4GBまでだが、 Dataram RAMDisk を使うといいかんじらしい
Schwarze SQ: Windows 7 x64でRAM Diskを使う
- DDR2 SDRAM 2GB*2 の平均的な相場は700日前と同じ値段。半年前の倍の値段。
-
Firefoxで強制的にオートコンプリートを動作させる
Firefoxで強制的にパスワードのオートコンプリート(パスワードマネージャ)の有効化を行う方法です。
オートコンプリートとは何ぞ
サイトのパスワードとIDをセットで記憶しておいて、次にサイトに訪問してログインが必要になったときに自動的にフォームの中に補完してくれる機能、を指します。
マスターパスワードを設定できる点で、FirefoxのオートコンプリートはI.E.のモノより優れています。
ところでこの機能、Webサイトの運営者側が、セキュリティを重視する目的でフォームのタグ中に「オートコンプリートを無効にする設定」を埋め込んでいる場合作動してくれません。
↓こんな感じだと通常は記憶してくれません。
<form method="post" action="/go.php" name="submit_button" target="_top" autocomplete="off">
しかし、Firefoxのコアな部分のファイルを編集(ハック)すると常にパスワードを覚えてくれるようになります。
設定方法
Firefoxのインストール先の中の /components/nsLoginManager.js をいじります。
以下にあるはずです
- C:\Program Files\Mozilla Firefox\components\nsLoginManager.js
- C:\Program Files (x86)\Mozilla Firefox\components\nsLoginManager.js
テキストエディタで編集してください。
800行目付近の
_isAutocompleteDisabled : function (element) {
if (element && element.hasAttribute("autocomplete") &&
element.getAttribute("autocomplete").toLowerCase() == "off")
return true;return false;
},
を以下のように編集します。
各行頭に//をつけることで、関数の中身を最終行以外丸ごとコメントアウトして常にfalseを返すようにする。
_isAutocompleteDisabled : function (element) {
// if (element && element.hasAttribute("autocomplete") &&
// element.getAttribute("autocomplete").toLowerCase() == "off")
// return true;return false;
},
サイト側の設定に関わらず、常にオートコンプリートが働くようになります。
セキュリティ的な危険性は増しますので、ネットバンクであるとかセキュリティリスクが大きいサイトに関してはマスターパスワードを用いていても、オートコンプリートは使わない方がいいと思います。
Greasemonkeyを使う方法もあるようです。
Firefoxを更新(バージョンアップ)したら動かなくなった場合
もう一回編集を加えましょう。
引用元
こちらから参考サイトに飛びました
http://www.tymy.net/~matsu/blog/2008/07/28/firefox3%E3%81%A7always-remember-password/
その参考サイト
Firefox always remember passwords
PidginPortableのシステムフォントを変更する方法 (追記)
個別のチャットウィンドウの中で「書式ツールバー:Font→Font Face(フォントの変更)」を選択するとプログラムが落ちる。
(GTKのバグ、らしい。執筆当時の最新版、Pidgin 2.5.5 で発生)
直接設定ファイルを変更してしまおう
PidginPortable\App\GTK\share\themes\MS-Windows\gtk-2.0
あたりのフォルダの中の「gtkrc」をテキストパッドで開いて、末尾に次のテキストを挿入する。
テーマを変更している場合はthemes\以下から適当なフォルダを探ってください。
デフォルトで私はテーマがMS-Window、フォントがよく分らない中国語っぽい奴、に設定されていました。
gtkrc
style "user-font"
{
# メイリオ 9ptに設定する場合。(XPには標準でメイリオフォントは入ってないので注意)
font_name="Meiryo 9"# font_name="ms ui gothic 9"
# ↑他の設定例。 #は行末までコメントアウト、の記号
}
widget "*" style "user-font"
こちらのサイトを参考にさせて頂ました→ メッセンジャーならGaimがおすすめ | アメリカでがんばりましょう
PidginPortableのインストールサイズを軽量化する方法 (追記)
PidginPortable\App\GTK\share\locale
PidginPortable\App\Pidgin\locale
どちらもディレクトリ中のjaディレクトリ以外は全て消してOK
これで35MBほどサイズを軽量化できます
インストーラーで追加言語(Additional Language)を選ぶと、世界中の言語が一気に入っちゃうみたい。
有志ビルド(Windows/Pidginをビルドしてみる - 電脳のツボ -別館-)を使わせてもらっているので、他の人では再現性がもしかしたら無いかも。
インストーラーの指示は自動検出で日本語で案内出るのに、気がきかない。50MBもあったらポータブルしにくいお。
PidginPortableで起動時のスプラッシュスクリーンを非表示にする方法
PidginPortable.iniをPidginPortable.exeと同じディレクトリ・フォルダに以下の内容で作成する
PidginPortable.ini
[PidginPortable]
AdditionalParameters=
WaitForPidgin=false
DisableSplashScreen=true
DisableSplashScreen=trueを.iniファイルに書き込む、まではすぐに検索で辿りつけたが
PidginPortable\Other\Source以下からコピーして持ってくる、までは時間がかかったのでメモ
Windows Live Messengerの2009が有志パッチ(A-Patch)を当てても、あまりにだめぽだったので乗り換えを検討中
(検索用: Pidgin Portableの起動時のスプラッシュ画面を消す)
PDFをJPGに変換
PDFをJPG(JPEG画像)に変換するには、フリーの高機能軽量画像ビューワーIrfanviewを使うのがもっとも手っ取り早いです。
Irfanviewは様々なプラグインを組み込むことで対応形式を増やすことができます。
今回PDFの表示に必要なプラグインはPostscript.dllだけですが、一気に組み込んでしまいましょう。
ダウンロード
もしくは、以下のIrfanviewの本家のページから
「2. You can download ALL PlugIns as one large ZIP
Alternative download site: irfanview_plugins_427.zip」
のリンクを選択し.ZIPファイルを1つダウンロードしてきます。解凍して出てきたファイルをインストール先の中の [IrfanFiew\Plugins]フォルダの中に.DLL等をすべて放り込んでください。
- 「C:\Program Files\Irfan View」が標準のインストール先かと思われます。
- このときに解凍ソフトが自動生成してくれた「irfanview_plugins_427」フォルダ自体をpluginフォルダの中に入れてはいけません。フォルダの中身をpluginフォルダに入れてください。
変換ソフト「GhostScript」の導入
PDFの表示にはさらにもう一つソフトが必要です
より 緑色の「Download Now! 」ボタンから gs***w32.exeをダウンロード&インストール (***には最新版の数字が入ります)
あとはIrfanviewでPDFファイルを開いて[ファイル→名前をつけて保存→ファイルの種類:JPEG→保存]で終了
以下の情報は古い、もしくは間違ってる気がします。参考にしないでください
ただ見られればいいって人はここまで、と銘打って軽量インストールの方法を示します。
Ghostscriptのインストール時に、普通の利用者には余計なドキュメントやらサンプルやらも一緒にディスクにコピーされてしまいます。
最低限PDFの操作に必要なファイルは…
-
- "C:\Program Files\gs\gs8.64\bin\gsdll32.dll"
だけ。(っぽい。深くは検証してません)(一例です)
Irfanviewはレジストリの値を参照してGhostscriptの場所を探ります。
具体的にはここ [HKEY_LOCAL_MACHINE\SOFTWARE\GPL Ghostscript]
頻繁にOS入れ直すだの、バックアップ機能をあまり利用しないだの、という人には[最小ファイルのコピー+設定記載のレジストリの結合]で利用したいケースもあるでしょう。
#Ghostscriptのパス的レジストリ設定.REG
Windows Registry Editor Version 5.00
[HKEY_LOCAL_MACHINE\SOFTWARE\GPL Ghostscript]
[HKEY_LOCAL_MACHINE\SOFTWARE\GPL Ghostscript\8.64]
"GS_DLL"="C:\\Program Files\\gs\\gs8.64\\bin\\gsdll32.dll"
"GS_LIB"="C:\\Program Files\\gs\\gs8.64\\lib;C:\\Program Files\\Ghostscript\\fonts"
このレジストリファイルとgsdll32.dllのコピーだけで動作します。たぶん。
ファイルパス(特にバージョン部分)は個々人の中の環境に置き換えてね。
"GS_LIB"=…の行はなくても問題なさそうです。閲覧してファイルに保存といった使い方を一通りした感じでは。DLLだけで完結してますね。
#私の環境での設定ファイル例.REG
Windows Registry Editor Version 5.00
[HKEY_LOCAL_MACHINE\SOFTWARE\GPL Ghostscript]
[HKEY_LOCAL_MACHINE\SOFTWARE\GPL Ghostscript\8.64]
"GS_DLL"="C:\\TOOLS\\IrfanView\\Plugins\\gsdll32.dll"